Assalamualaikum WR.WB Salam Sejahtera buat kalian semua ,,heheh kembali lagi dengan saya Maulana .Saya ingin mensharing ilmu saya tentang DHCP Server
Langsung ajah kita lakukan konfigurasinya ok..
1.Pertama tama kita klik tab manage kemudian kita klik add and role features
3.Selanjutnya kita pilih Role-based or feature installation untuk installasi server yg pertama kali dan setelah ituh kita Next
4.Pilih Server Yang Akan Kita Gunakan, Disini ane Pilih Select a Server From The Server Pool Jadi Karna Kita Menggunakan Server Pool Maka Cek Ip Address Sesuai Dengan Yang Didaftarkan Pada Network Adapter
4.Selanjutnya Disini kita Menambahkan Role ,Dan Disini Kita Klik DHCP Server Dengan cara mengklik 2x
5.Kemudian Sudah Di Klik 2x DHCP Servernya Akan Muncul seperti ini Dan disini Kita Add Features Sesudah Kita Add features Kita Next saja
6.Selanjutnya Penambahan Features Lainnya Tidak Perlu Kita Next saja disini
7.Selanjutnya Di DHCP Server Kita Harus Membaca Things to note (Hal Yang Harus Perlu Diperhatikan)
8.Selanjutnya Confirmation Disini Pengintallan DHCP Server
9.Selanjutnya Kita Menunggu installasi DHCP Server nya Bro
10.Selanjutnya Sesudah Selesai kita Menunggu proses installasi dan akhirnya Selsai juga Dan disini Kita Close saja
11.Selanjutnya Ada Notifikasi atau Pemberitahuan Yang berwarna Kuning Pada address bar kemudian kita Klik Notifikasinya Keudian Kita Klik Bacaan Complete DHCP configuration
12.Selanjutnya Untuk Menyelesaikan Konfigurasi DHCP Server Kemudian klik ''Commit'' Untuk Mendefinisika User DHCP Administrator Dan DHCP User
13.Selanjutnya Ringkasan Dari Konfigurasi Akhir Ditampilkan DHCP Server Kemudian Restart Server Tersebut
14.Sealnjutnya Disni Kita Memilih Tool Kemudian Kita Pilih DHCP untuk menkonfigurasiya
15.Selanjutnya Sesudah masuk DHCP kita Disii Memilih IPV4 Kemudian Klik Kanan Lalu Pilih New Scope
16.Selanjutnya Akan Muncul Pop Up Baru New Scope Wizard Seperti ini
17.Kemudian Disini Kita Isi Nama ,Dan Description nya Sesuai dengan keinginan anda
18.Selanjutnya Disini Kita Memasang Ip Address Range yang akan di berikan pada client ,Kalo ane Start Ip addressnya 192.168.10.101 Kalo End IP address nya 192.168.10.150
20.Selanjutnya Disini kita memasang Add exclusions and Delay ip ini tidak akan di berikan oleh server ,Sesudah di masukan ip lalu kita ADD kemudian Next
21.Selanjutnya Disini Kita Memberikan Jangka waktu ,Kalo ane Memilih 3 minute saja jan lama lama.Bukan Pc ane soalnya HEHE
22.Selanjutnya Disini kita Memilih Yes,I want to configure these options now untuk mengkonfigurasi DHCP Options
23.Kemudian Disini kita masukan IP address Getway ,IP yang Diakhir menggunakan angka 1,Misalkan 192.168.10.124.Selanjutnya Disini kita masukan Parent Domain Atau Nama Clietnt
25.Selanjutnya Di Wins Server Kita Next sajah
26.Selajutnya Disini Kita Mengaktifkan Scope,Jika Ingin mengaktifkan Kita pilih Yes,i want to activaye the scope now
27.Selanjutnya Akan muncul Pop Wizard Yang menyatakan Configurasi Scope Sudah Selesai
28.Selanjutnya Di adapter Kita Lihat di Ether Kemudian Kik Kanan setelah itu Pilih status Da Kemudian Detail ,Lalu kita lihat di description udah Berubah seperti ini belum
29.Selanjutnya kita lihat DHCP Setelah ituh Kita lihat Content DHCP Servernya sudah Muncul Scope yg kita buat blom
30.Selanjutnya Kita Lihat Scope Kemudian Address leasse apakah sudah ada Clientnya Kalo blom Kalian Harus Masuk Ke vrtual Box Widows 7 Terus jaringan nya Intarnet
31.Selanjutnya Di Verifikasi Pada Client Windows 10 Dengan Cara Obtain Network Adapter Yang Ada Pada Client Tersebut Apakah sudah masuk nama kita yg dibuat tadi dengan IP address Dan Ip DHCP Servernya
32.Kemudian Kita masuk Ke Cmd Degan Cara #Ipconfig /release
33.Selanjutnya Kita masukan Perintah lagi #Ipconfig /renew
Thank You :)



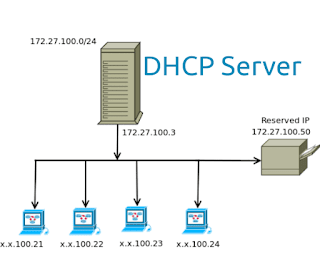






















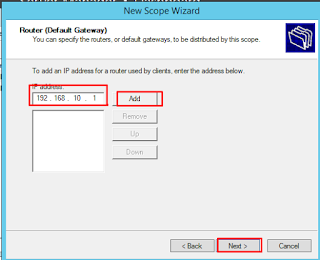
















0 Comments